Tablet
Membuat QR Code Dynamic
Pada BonApp versi aplikasi, Admin Store/Cashier/Waitress dapat membuat QR Code Dynamic dengan mengikuti langkah-langkah sebagai berikut:
Pilih “QR Code (1)” > “Dynamic (2)” > “Add +(3)”.
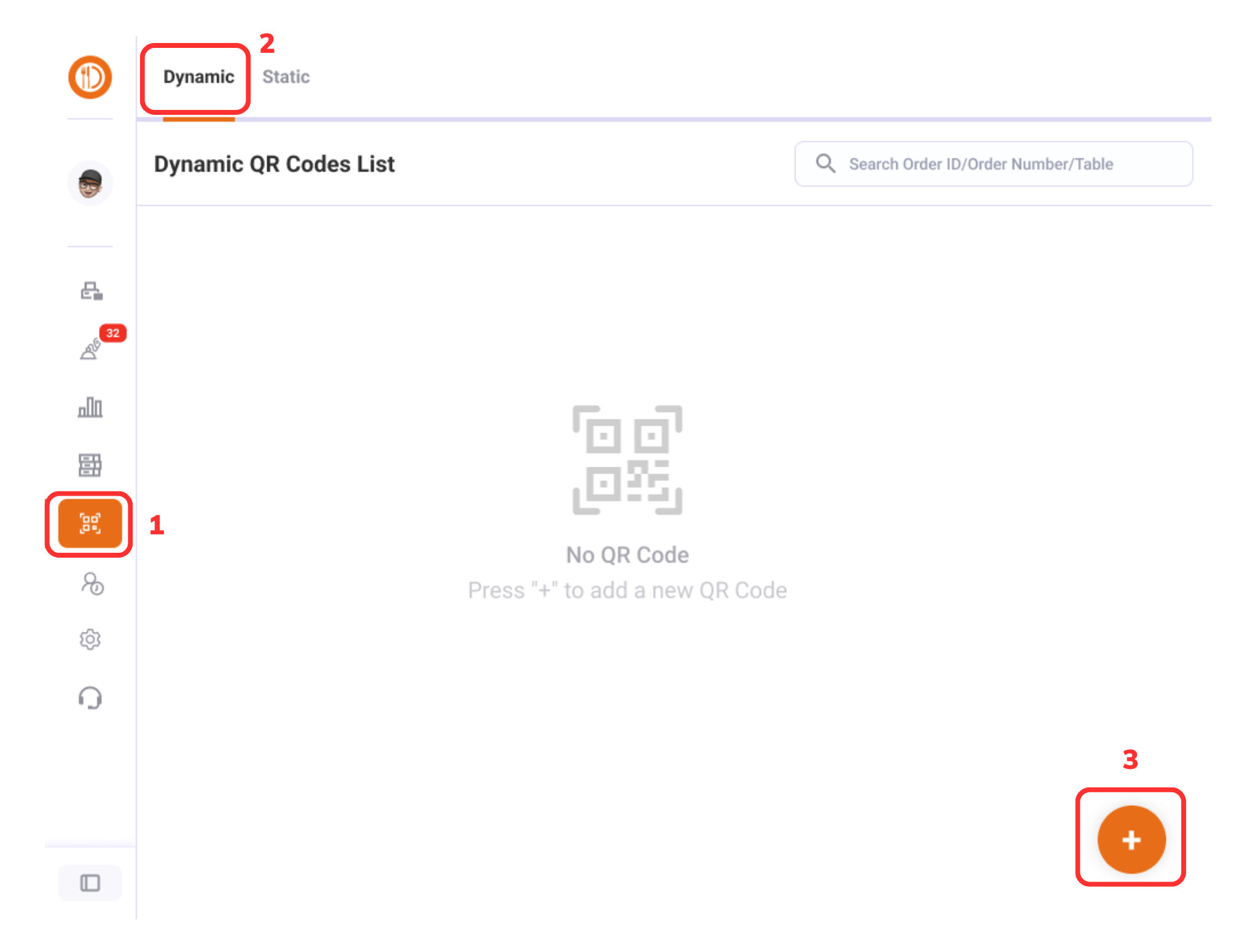
Pilih “Input Table (4)” > Pilih “Metode Pembayaran (5)” > “Create QR Code (6)”.

Pilih Table yang sudah dibuat (7).
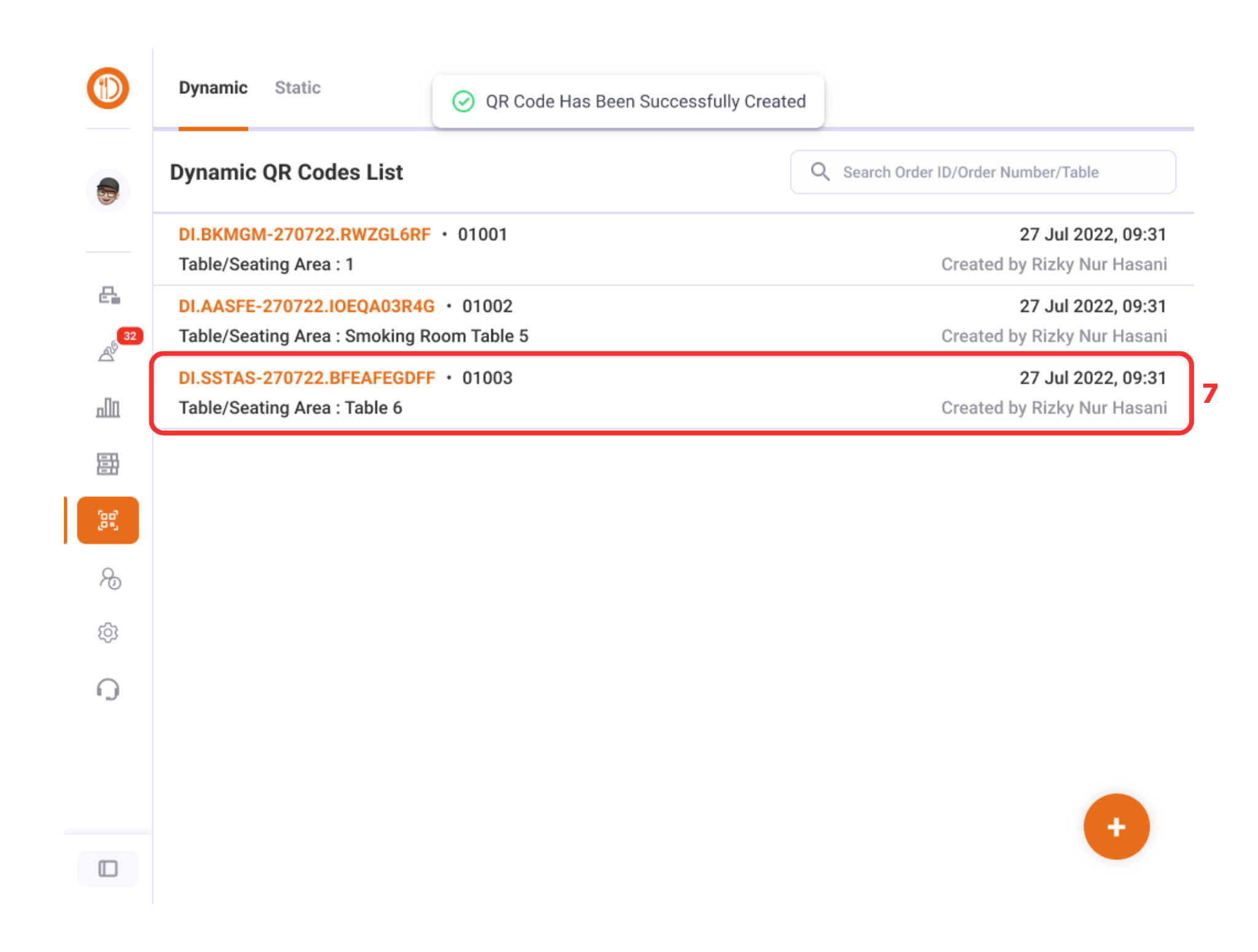
Setelah itu QR Code akan muncul dan siap untuk di “Print (8)” dan diberikan kepada pelanggan.

Menerima Pesanan Masuk dan Pembayaran
Jika pesanan sudah masuk, “Admin Store/Cashier/Waitress” dapat menekan menu “Order Tracking (1)” > “Open Bill (2)” > “Order Number (3)”. Apabila stok tidak tersedia, Anda dapat menekan tombol “Decline (4)”. Jika stok tersedia, Anda dapat menekan tombol “Accept (5)”.

Setelah itu, ketika semua pesanan sudah di accept dan pelanggan ingin melakukan pembayaran terlebih dahulu, Anda dapat menekan tombol “Make Payment (6)”. Apabila pelanggan ingin menambah pesanan langsung kepada Anda, Anda dapat menekan “Add More Item (7)”. Jika ingin melakukan print order, Anda dapat menekan “Print Order (8)”. Setelah itu apabila pesanan sudah siap, “Kitchen” dapat menekan tombol “Ready (9)”.
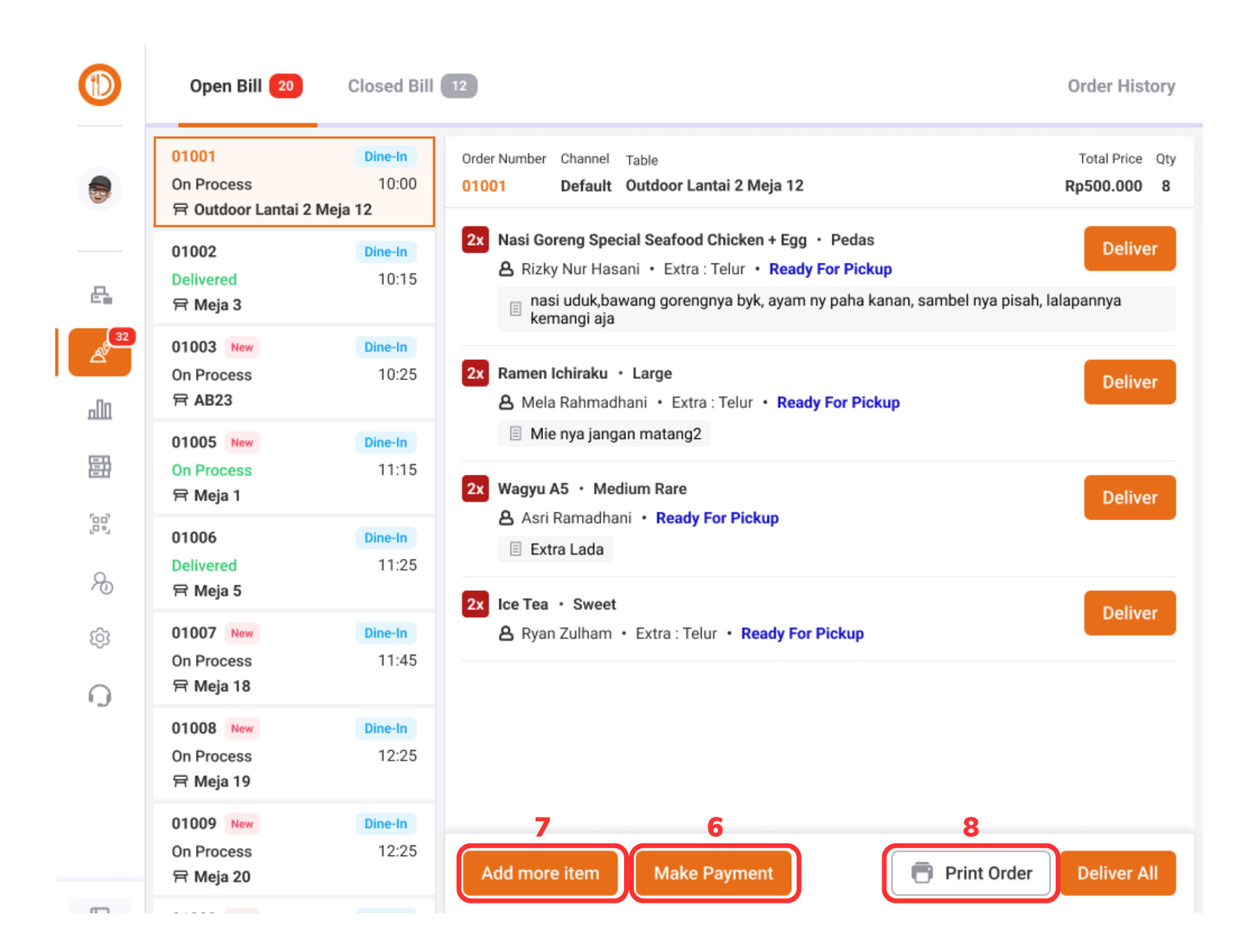

Kemudian, gambar di bawah ini adalah tampilan halaman yang muncul pada “Customer”. Berikut adalah penjelasan dari setiap pilihan pembayaran yang dilakukan oleh pelanggan.
- Bayar di Kasir : Pelanggan dapat langsung melakukan pembayaran tunai/debit/kredit di kasir.
- GoPay : Pelanggan akan dialihkan ke halaman aplikasi GoPay.
- ShopeePay : Pelanggan akan dialihkan ke halaman aplikasi ShopeePay.
- Qris : Pelanggan dapat membuka halaman Qris secara manual.

Kemudian, jika pesanan siap diantar kepada pelanggan, “Waitress/Server” dapat menekan tombol “Deliver (10)”.

Order Details
Order Details dapat diakses oleh Business Owner, Admin Store, dan Cashier yang dapat diakses melalui BonApp Merchant App pada transaksi Closed Bill maupun Open Bill.
Buka Order Tracking > “Open Bill (1)” > Tekan “Order Number (2)”. Untuk melihat Order Details dari Order Number yang ada pilih, Anda dapat menekan “Angka Order Number (3)”.
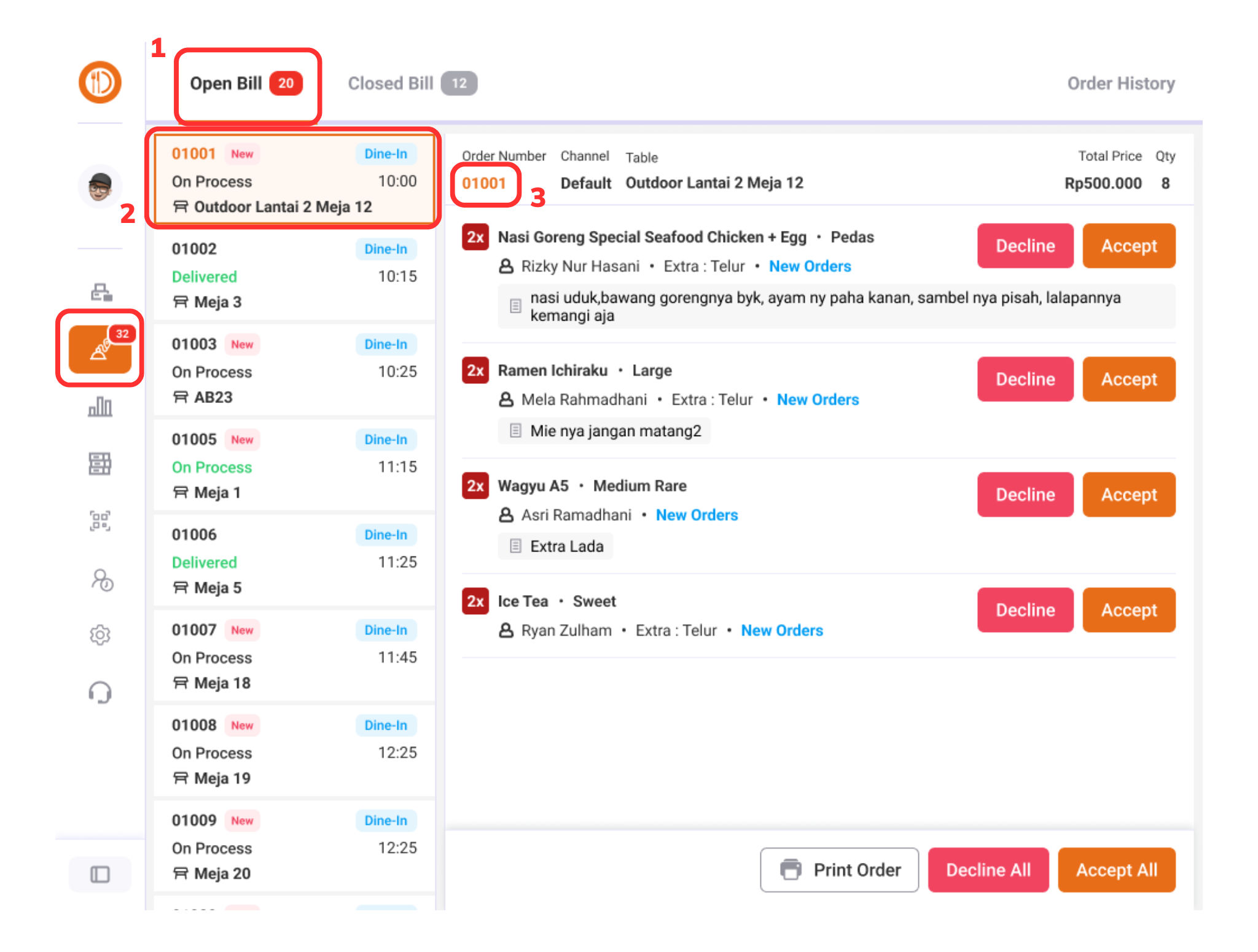
Setelah itu, Anda akan melihat banyak informasi dari Order Details dari Order Number yang Anda pilih serta Anda juga dapat menyalin “Order ID (4)”.
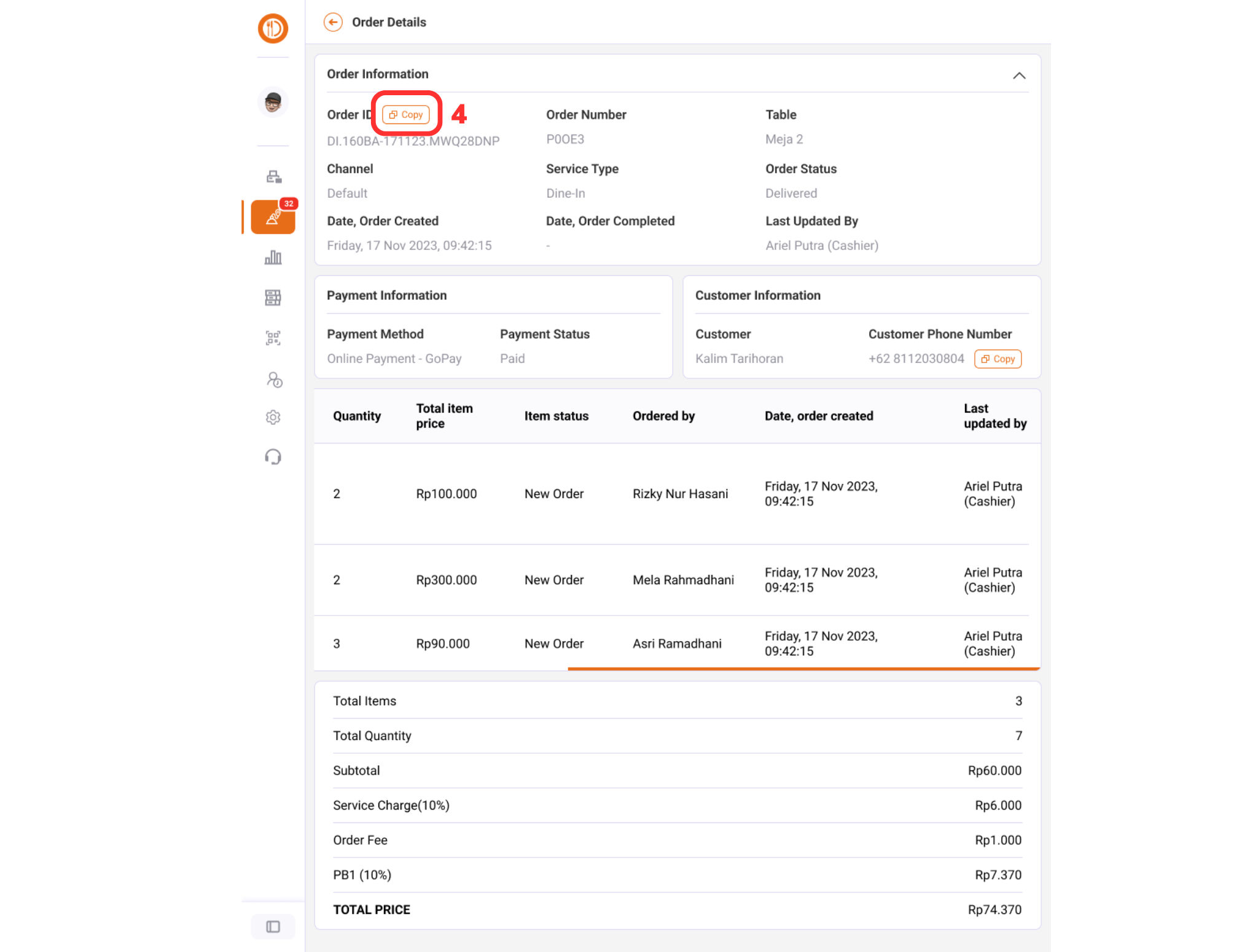
Mobile Phone
Membuat QR Code
Pada BonApp versi website, Admin Store/Cashier/Waitress dapat membuat QR Code dengan mengikuti langkah-langkah sebagai berikut:
Pilih “Dynamic (1)” > Lalu tekan “Add QR Code (2)” > Isi nomor meja pada “Input Table (3)” > Tekan Payment Method “Pay at Cashier (4)” > Lalu pilih “Create QR Code (5)”. Setelah itu, Anda dapat melakukan print dengan menekan tombol “Print (6)”.
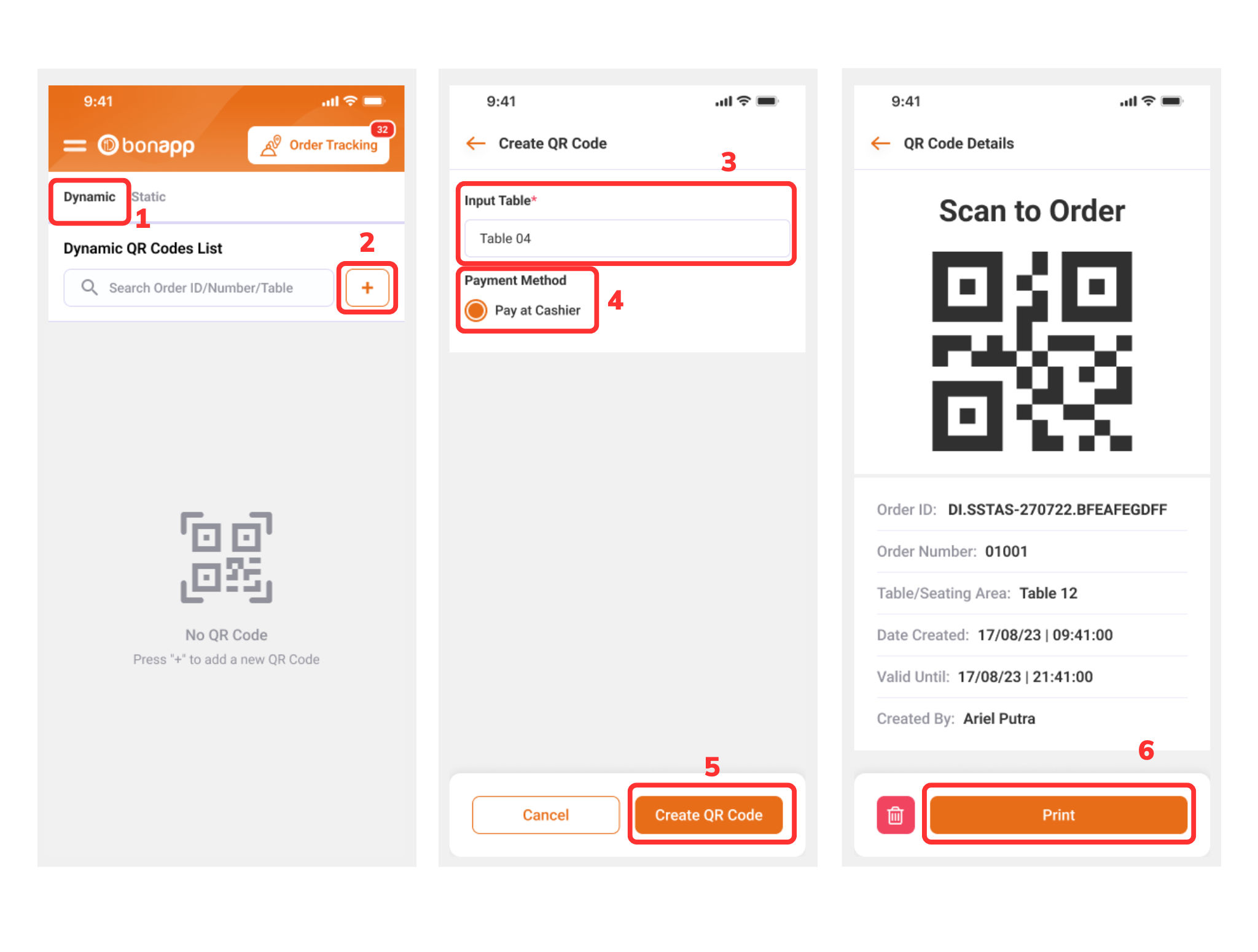
Menerima Pesanan Masuk dan Pembayaran
Untuk menerima pesanan masuk, “Admin Store/Cashier/Waitress” dapat menerima pesanan pelanggan dengan langkah-langkah sebagai berikut:
Pilih “Order Tracking” > “Open Bill (1)” > “Order Number yang dituju (2)”. Apabila stok tidak tersedia, Anda dapat menekan tombol “Decline (3)”. Namun apabila stok tersedia, Anda dapat menekan tombol ”Accept (4)”. Untuk mempermudah, jika ingin menolak semua Anda dapat menekan tombol “Decline All (5)” atau jika ingin menerima semua Anda dapat menekan tombol “Accept All (6)”. Setelah itu, jika hidangan sudah siap Anda dapat menekan tombol “Ready (7)” atau jika semua hidangan siap Anda dapat dengan mudah menekan tombol “Ready All (8)”. Jika sudah, tekan tombol “Make Payment (9)”.

Setelah itu Anda akan dibawa ke halaman pembayaran. Di sini Anda dapat “Menambahkan Diskon (10)”. Selanjutnya, “pilih metode pembayaran yang diinginkan (11)”. > “Tekan Print Bill (12)” untuk melakukan print bill > “Charge (13)” untuk menyelesaikan pembayaran.

Order Details
Order Details dapat diakses oleh Business Owner, Admin Store, dan Cashier yang dapat diakses melalui BonApp Merchant App pada transaksi Closed Bill maupun Open Bill.
Buka Order Tracking > Open Bill (1) > Tekan Order Number (2). Setelah itu, Anda akan melihat banyak informasi dari Order Details dari Order Number yang Anda pilih dengan menekan dengan menekan “Details (3)”.

Setelah melihat banyak informasi dari Order Details dari Order Number yang Anda pilih, Anda juga dapat menyalin Order ID dengan menekan “Copy (4)”.
